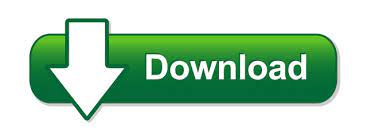

Click the Advanced button, then select Encrypt content to secure data. On the dialog that appears, click the General tab. To password protect a folder on Windows, first open Notepad and copy & paste the entire script given below.
#Windows 7 how to create a password protected folder windows 7#
Admittedly, this method does not offer protection/privacy of your files/folders from a person who has some standard computer knowledge. In Windows Explorer, navigate to the folder you want to password-protect. This should work on Windows XP and higher (meaning Windows XP, Vista, Windows 7, and Windows 8) although I’ve tested it on Windows XP and Windows 7 only. Do you see the problem? Yes, you got it, anybody may disable those two options to discover your hidden gems! This is why I said that the file.bat should be placed in a directory which, you could think, might not be visited by a person other than you. You can do this by going to Tools > Folder options…, and then to View tab in Windows Explorer. You can do this by going to Organize > Folder and search options, and then to View tab in Windows Explorer. If you want to use this script method in Windows XP, both “ Do not show hidden files and folders” and “ Hide protected operating system files (Recommended)” must be enabled. If you want to use this script method in Windows 7, both “ Don’t show hidden files, folders, or drives” and “ Hide protected operating system files (Recommended)” must be enabled. Oh well, there is a little issue in this method. You type your custom password, and hit Enter. You will immediately notice that the folder Locker vanishes! If you want to bring it back, you again double-click on the file.bat. A black window will open up again, and ask, “ Enter password to unlock the folder“. A black window will open up, and ask, “ Are you sure you want to lock the folder(Y/N)“. You drag-n-drop all of your private files and folders in this Locker. Then, double-click on the file.bat, and you will see that a new folder Locker is generated in the same directory. Now, place the file.bat in a directory which, you think, may not be visited by a person other than you (there is a reason for that, please keep reading). Use your custom password in place of the word marked in red, and save the file as file.bat instead of file.txt (if you don’t want to use ‘file’, any name is okay but it must be a. This should work on Windows XP and higher (meaning Windows XP, Vista, Windows 7, and Windows 8) although I’ve tested it on Windows XP and Windows 7 only.
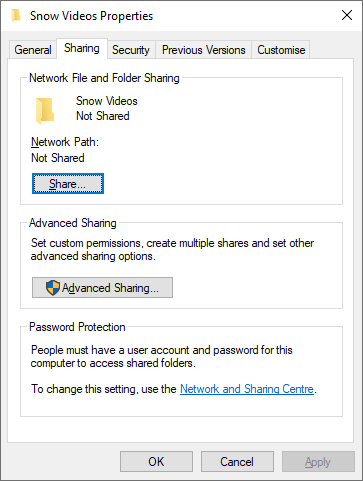
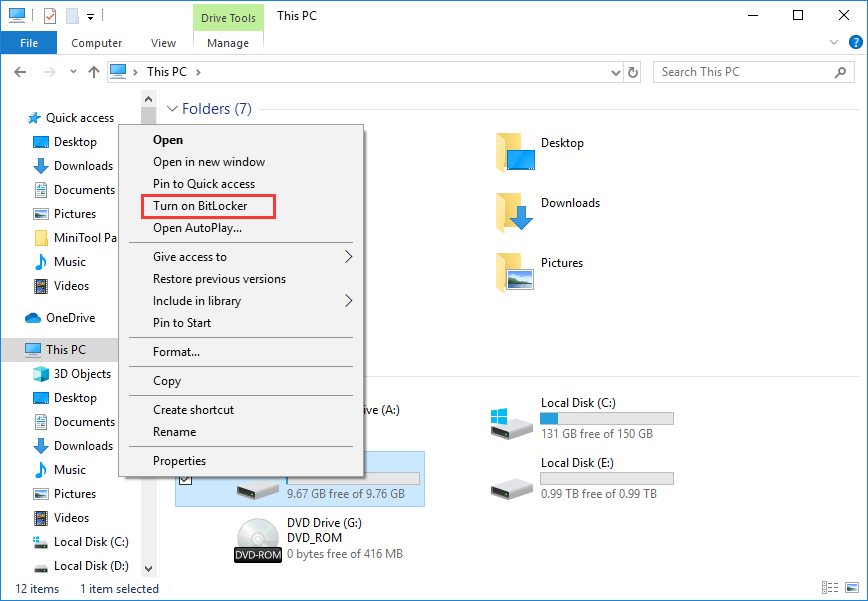
In this article we are showing you how to create a simple custom script that makes a hidden folder that can only be opened using a password. Do you use software, or a program, or an application to make your file(s) or folder(s) private (password protected) in Windows? How about making a folder private (password protected) in Windows without using a program, or having programming skill at all? This article shows you have to do that.
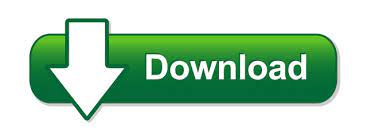

 0 kommentar(er)
0 kommentar(er)
